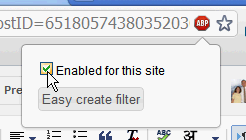Here is a topic that I might have been somewhat reluctant to share simply because as a blogger, I generate a little income by the ads that are placed on my blog. However as a browser of the internet and a father who has children browsing the internet, who have seen ads that I deem inappropriate, I have decided to share a Chrome extension that can eliminate those annoying and sometimes disgusting ads. If you are a teacher and are browsing the internet while you computer is being projected, you might also have had cause of embarrassment when an ad showed up that might offend students.
The extension that I have been using for awhile is called "AdBlocker Plus." AdBlocker Plus will eliminate most ads from your regular browsing and also from sites like Youtube. If there is a site, like my blog, hint hint, that you don't mind seeing ads on then you can also tell Adblocker Plus to show ads on that particular site.
The extension that I have been using for awhile is called "AdBlocker Plus." AdBlocker Plus will eliminate most ads from your regular browsing and also from sites like Youtube. If there is a site, like my blog, hint hint, that you don't mind seeing ads on then you can also tell Adblocker Plus to show ads on that particular site.
Tutorial
1. Go to the following link in the Chrome Store.
2. Here you can read about it if you just want to find more.
3. If you are satisfied that this might be an extension you would like to try, click the "Add to Chrome" button.
4. After it goes through the install procedure you will notice that you now have a "Stop sign" symbol in the upper right corner of your browser.
5. This symbol now tells you that you have the "AdBlocker Plus" extension installed on your computer. You can now test it by refreshing your screen, go back to my blog, and notice that the ads are gone. If you use my blog as a test though you will notice that the ad for my computer care business is still listed. That is because that ad isn't registered as an ad through companies like Google and it is actually just a picture so your browser can't tell that it is an ad. There isn't any code to tell the browser that it is an ad. Therefore AdBlocker plus will miss some ads but get rid of the more annoying advertisements.
6. If you would like to view ads on specific website, just click the "AdBlocker Plus" icon and click the check box "Enabled for this site" so that it does NOT have a check in the box.
Happy browsing.