Sometimes when creating webpages you want to make an image clickable so that when your users click the image it will go to another page on your site or an external URL. Below is a tutorial on how to accomplish this.
Tutorial
1. Login to your google site page that you plan on editing.
2. Once you are on the page, click the "Edit" icon that looks like a pencil.
3. Now we want to add the image that we will add to the page. To do that we will click on "Insert and choose the "Image" option.
4. If your image is located on your computer then click the "Choose File" or if you are using an image from the internet click the "Web address (URL)" option. In this tutorial I will be picking a file I already have on my computer.
5. Navigate to your image, select it, and then click the open button.
6. If a link already exists as did mine, just click the "Remove" link so that you can add a new one, or if you already know what the link is then click "Change" and you will save yourself a couple of mouse clicks.
7. If your image didn't have a link already then just highlight it by moving your mouse while holding the left click on your mouse. It should change to a different color to let you know it is now highlighted.
8. Once it is highlighted click the "Link" icon on your tool bar that looks like a chain link.
9. Now we need to decide where we are linking the image too. On the left side we have "Sites page", "Web address, and Apps Script. I would completely ignore Apps Script. If you are linking the image to another page on your site, just find that site using the directory tree on the right. If you want to link to an external website, one that you didn't create, then just click the Web Address option and then paste or type in the correct web address. Click the "OK" button, once you are done.
10. Once you are done with your edits and adding the link, just click the save button on your page and you are all set.




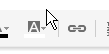


No comments:
Post a Comment