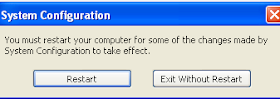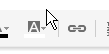A few months back I blogged about URL shorteners and how great they are for a student's ability to access content that you want then to see on the web without having to type in long web addresses. I mentioned three of them: Google, TinyURL, and CiteBite. I like all three of those. The other day though I found a post about another URL shortener that could be a big help and possibly even bigger, because with Fur.ly you can create one URL that will open up more than once website via the "tabs" experience. This way if you are having your students research a specific topic like volcano types, then you can put your students on the trail of pre-approved websites and have them all open up at once.
Here is an example of what I am talking about. Click http://fur.ly/95j7
Tutorial
1. Go to http://fur.ly
2. Paste a URL into the first "Enter your URLs" text box. After you paste it another place for URLs will show up. Continue pasting all your URLs until they are all in there.
3. Fill in the Captcha and then click the "Go" button. This will now generate your new URL that contains all of the website you want your students to visit.
4. Copy the URL that is created or click the "Try it" link.
5. Your students will now see an orange bar at the top of their browser. From here they can cycle through the different websites by clicking the "Arrow" buttons or clicking on the "Down arrow" to get a list of sites.
Fur.ly should save your students and yourself some time and frustration when needing to see pre-approved websites. Below is a video demonstrating the process.