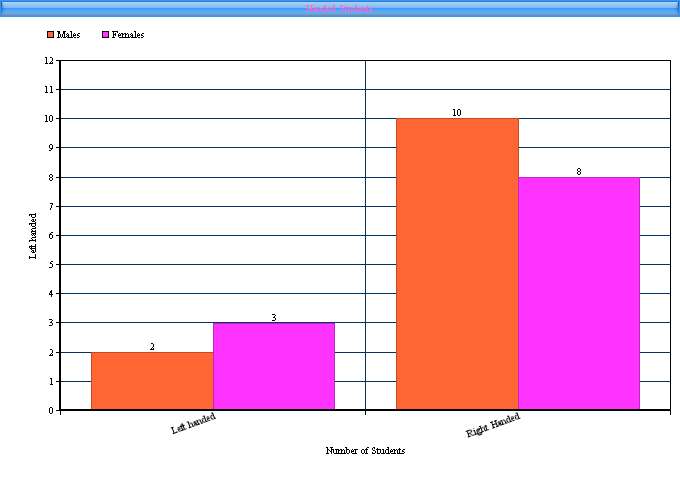At last I have found a free music score creator. I would have been willing to pay also, but wasn't sure whether or not the software was worth it.
Noteflight.com allows you to create and learn the software with full ability to create your own score. They will let you create up to 10 scores with 15 instruments and still allow you to embed and share your scores online. You can always upgrade and get many more options, but for now I can explore the software. I truly have been looking for a means of creating my own music, not that I have the talent yet to do so, but it is something on my bucket list. If you are a music teacher and you have advanced students then this software might be great for them. If you are currently using a full membership of
Noteflight, please comment below on how it is benefiting your music classroom.
Here is a quick tutorial one the benefits of
Noteflight.
1. Go to
www.noteflight.com and create a profile/account. Once you have an account and are logged in, click the "New Score" button.
2. Decide what type of music score you are wanting to create. You can either do a private or a shared score with the free version.
3. Give your song a title and who the composer and lyricist are. In this case that would be me.
4. Down at the very bottom you can change the tempo of you music.

5. The "Staff" tab give you the ability to play with your time and key signatures. You can also add voice here.
6. Now just start adding the parts of the music by hovering your mouse over the empty measure. Click on the type of music symbols that you will need to create your music. Just left click on a measure, moving your mouse up and down to place your notes in the right section.
7. You can also create your music in HTML 5 which might be easier for you. I personally prefer HTML 5 over Flash. Give both ways a try. To get to the HTML 5 music score creator, just go to "View" and select the "Switch to HTML5 Editor" option. The layout looks a little cleaner, but the options are all the same.
8. Below are some images of the HTML 5 version.
Use the comment section below to let us know how your experience with
Noteflight goes.