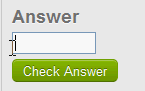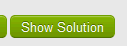A concept map, other names are flow chart, webbing and diagramming, is used with students to help them generate ideas and organize thoughts on a certain topic. Take a concept and from there branch off using different styles that make it easier for a student of the subject to understand and further the concept.
Today I would like to highlight Bubbl.us. This is one of the easier and more versatile concept mapping software online.
What is it?
Today I would like to highlight Bubbl.us. This is one of the easier and more versatile concept mapping software online.
What is it?
- Bubbl.us was created by two Russian programmers who were trying to figure out a web based solution for others to organize their thoughts with. They succeeded.
- Extremely easy to use.
What can you do with it?
- Create concept maps made out of bubbles.
- Export it as a picture to be used.
- Export it as an html outline.
What are some disadvantages to using Bubbl.us?
- Registration is required.
- Only one type of map can be created.
- Limited to three maps without upgrading your account.
Video Tutorial (Click the Full screen icon for the larger preview.)
Visual Tutorial
Visual Tutorial
1. Go to www.bubbl.us
2.You need to register if you haven't yet. Click the "Create Account" button on the right of the page.
3. Fill in the required fields. Then click the "Create Account" button.
4. Once your account is created sign in.
5. Once you are logged in click the "Sheet" button to create a new concept map.
6. You will now see your first "Bubble." Type the concept you want to discuss with your class in the bubble.
7. Hover over your bubble to get a menu. The color icon allows you to change the color of the text and bubble. The size
8. When you want to add another section to your concept, hover over the bubble and click the "New Child Bubble" icon.
9. Add as many bubbles as you want. In this example I added three "Child Bubbles."
10. Make more room for your bubbles by left clicking and holding the click and then drag them in any direction
11. Now you have room to add more "Child bubbles."
12. After you are done creating your concept map you need to decide what to do with it. If you want to print it, just click the print button. If you want to use it on your website, a worksheet, or a blog you need to export it as a picture, so go ahead and click the "Export" button.
13. Decide what type of image file you want to use and then click the "Export" button. This will now download the image of your concept map to your computer.
14. Choose the location you want to save your picture to and then click the "Save" button.
15. A neat trick with using bubbl.us is that you can also export your map as an outline that you can use in your class. Give it a try by clicking on the "Export" button and then selecting the "HTML Outline" tab and then once again clicking the "Export" button.
Again, using Bubbl.us is one of the simplest means of having your students organize concepts in your classroom. If you are looking for an easier solution or even a more complex one try some of the other concept map makers found on the "Web 2.0 Tools List" page.