If you as a student or a teacher ever have or give an assignment to create a timeline then using TimeToast.com is one of the best. Use this site to create an "All about me" project or to present some historical event for history. You can create short time periods to very very long time periods. If you need a report on the major events that shaped United States history then TimeToast.com might be what you are looking for.
9. After you click the "Choose an image" button click the "Upload image" button and browse for your image.
10. Then select the image you want to use and then click the "Done" Button. This will take you back to the Title box. Here you just click the "Go" button.
11. You should now see your timeline. Click the "Add event" to add your first event. The "Add timespan" allows you to add an event that took some time to finish.
12. Title your event, select the date, add a description if you would like to add more information about the specific date, and then finally click the "Choose an image" button if you want to add an image to your event. You do not have to have an image.
13. Continue to add all of the events you want to have. Then click the "change status here" link under the Editing timeline section of the page.
14. This will take you to your "Timeline" page where you can see all of your timelines. Once you are ready to make it public click the "publish" button.

15. Underneath your timeline click the "Embed/Share" link.
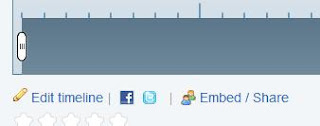
15. Now you can either copy the link or the embed code. Remember that embed codes allow you to have your timeline on your webpage like how I have my timeline on this page. The neat thing here is that you can also customize your embed code, changing the color and size of your timeline.
Well congratulations, if you completed this tutorial you now have created your first online timeline.
What can you do with timetoast.com?
- Create a time line of course.
- Add pictures to each section of the time line.
- Add links to other sites.
Disadvantages of the site:
- I think it would be cool to be able to embed YouTube videos into the time frame. As of yet, I didn't see a way that you could do that.
Educational ideas:
- All about me
- My personal history
- History of my school
- Historical events of any person of interest.
Here is an example of a simple time line that I create in only a matter of minutes. I show it here just to give an idea of what this site allows you to do. Below are the instructions on using the site.
Instructions:
1. First you must register to use this site.
2. Go to www.timetoast.com
3. In the top right corner click the "Sign up" tab.
4. Now if you have a "Facebook" account you can actually skip the registration and click the Facebook icon and log in with your Facebook credentials. If not just fill in the form and click the "Sign up" button.
5. Once you are registered click the "Sign in" tab at the top.
6. Next click the "your timelines" link.
7. Next click the "Add a new timeline" link.
8. Give your timeline a Title, select the category, and choose an image if you want that will represent your timeline.
9. After you click the "Choose an image" button click the "Upload image" button and browse for your image.
10. Then select the image you want to use and then click the "Done" Button. This will take you back to the Title box. Here you just click the "Go" button.
11. You should now see your timeline. Click the "Add event" to add your first event. The "Add timespan" allows you to add an event that took some time to finish.
12. Title your event, select the date, add a description if you would like to add more information about the specific date, and then finally click the "Choose an image" button if you want to add an image to your event. You do not have to have an image.
13. Continue to add all of the events you want to have. Then click the "change status here" link under the Editing timeline section of the page.
14. This will take you to your "Timeline" page where you can see all of your timelines. Once you are ready to make it public click the "publish" button.

15. Underneath your timeline click the "Embed/Share" link.
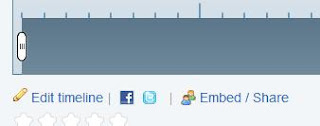
15. Now you can either copy the link or the embed code. Remember that embed codes allow you to have your timeline on your webpage like how I have my timeline on this page. The neat thing here is that you can also customize your embed code, changing the color and size of your timeline.
Well congratulations, if you completed this tutorial you now have created your first online timeline.











I like it!
ReplyDeleteYou are welcome. Thanks for stopping by.
ReplyDeleteOne thing to watch on this one -- a person making a timeline has to provide an e-mail address. The person then has to "confirm" the account. If e-mail is blocked at your school, it is hard to do. A way to deal with this is to have the students sign up for the site from home.
ReplyDeleteTake a look at http://whenintime.com as another timeline application
ReplyDeleteI will. Thanks Nisha.
Delete