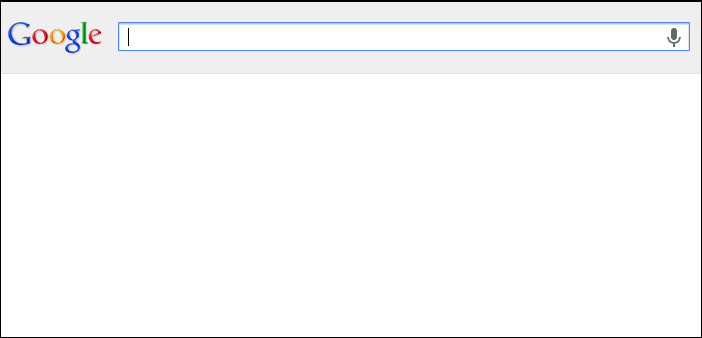Google forms is a great tool as it stands. You can use forms to give surveys, mail/document merging, and just gathering information from students, parents and staff members. The one major flaw with Google forms is that as of right now you can't add attachments. As an educator you might want to collect assignments as part of a survey or questionnaire. This has been a major frustration for those who use Google everything like me.
I was asked by my district to come up with a way in which we can fill out a form with information and then gather a document needed. We have tried many form building sites that did what we needed. In the field of education though, we are always looking for the free or super cheap option. Today I came across that solution. I can't believe I haven't found it before, and that is
formpl.us or Form+.
Advantages of using formpl.us
- Add attachments of course.
- Ties in with Google forms and Spreadsheets, with your Drive all together.
- Display it on your site, via email, or Facebook
- Receive email notifications when a form is submitted.
- Drag and drop elements in seconds onto your form.
Tutorial
2. Click the "Login with your Google account" button. If you are part of my district make sure you are already logged into your Gmail account.
3. You will then have to give
Form+ permission to access your Google info. Click the "Accept" button.
4. Give your form a title and click "Save."
5. Start by dragging elements to the big box on the left hand side. If you want a text box, left click and hold, then drag it onto the canvas.
6. Click the "File Upload" tab to get your button that allows for attachments. Just drag it onto the canvas.
7. If you want your users to have different options to choose from use the tab, "Checkbox/Radio."
8. Here are all the options you get if you want text boxes.
9. You can also use the "Select" tab to get dropdown menus.
10. If you want to start with pre-made forms just click the "Form Templates" tab at the very top of the scree.
11. The picture below is a sample of a complete form for submitting resumes. Once you are satisfied with your form, click the "Create Form" button.
12. You will now be able add some form options such as when the form needs to be submitted by, email notification options, and you can even limit the amount of submissions. Once you have made your choices click the "Set Form Options" button.
13. The option for Email Notifications that I would use is the "Upon Submission." You could however turn off your email notifications or even just send one email message on a daily basis.
14. Off to the right now, you have "Direct Links" which will let you copy and paste the link so that you can sent your form via email. You can also Facebook, Tweet, and Google Plus your Google form. You can also add your form to a website using the "Display on your site" option. Click either "Pop-up" or "iFrame" in order to get the code.
15. Just copy and paste the code into the HTML section of your Blog or Website.